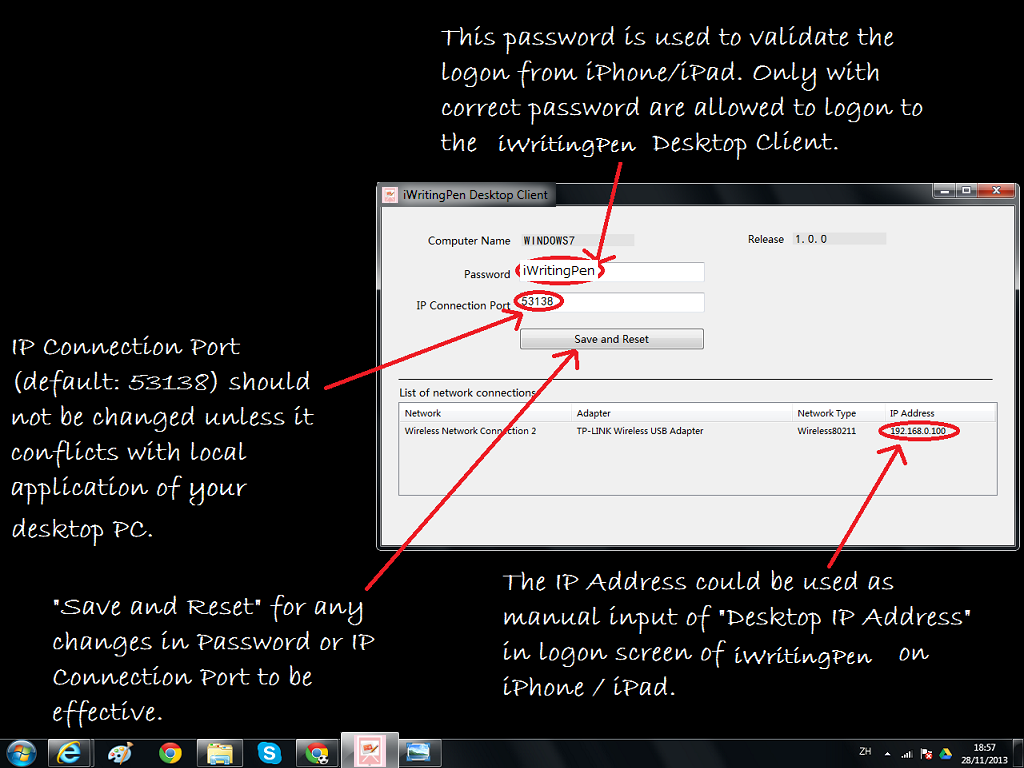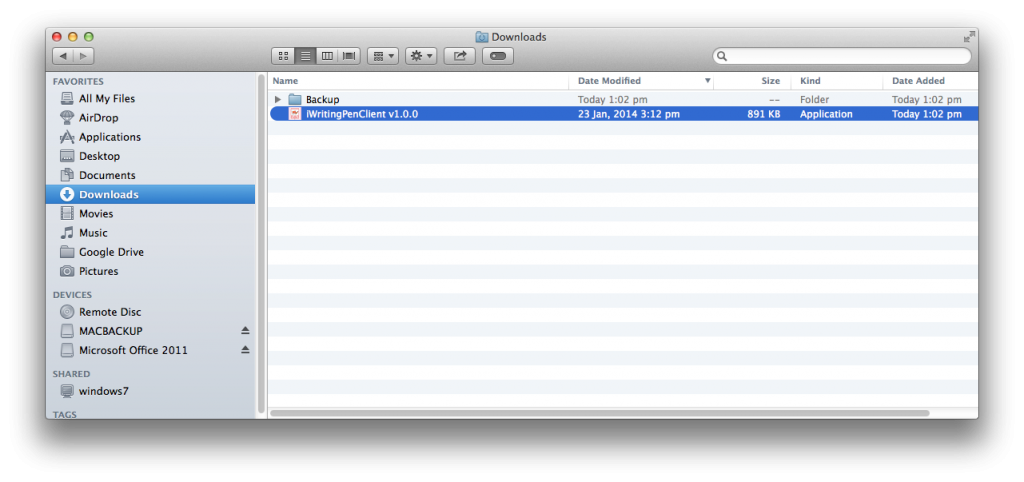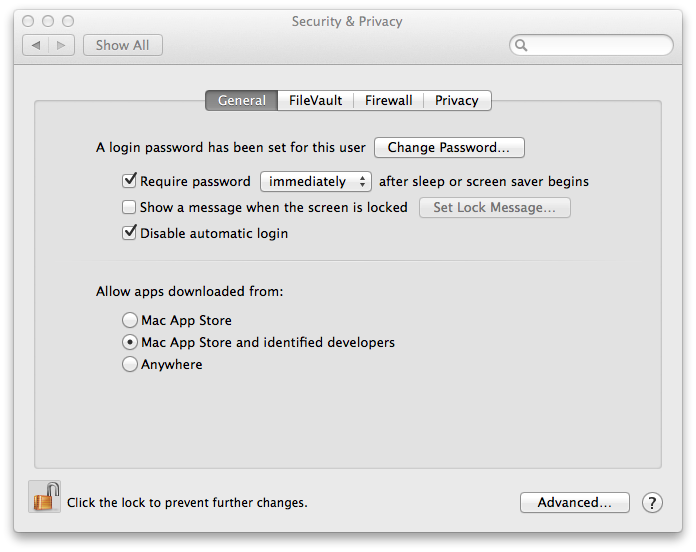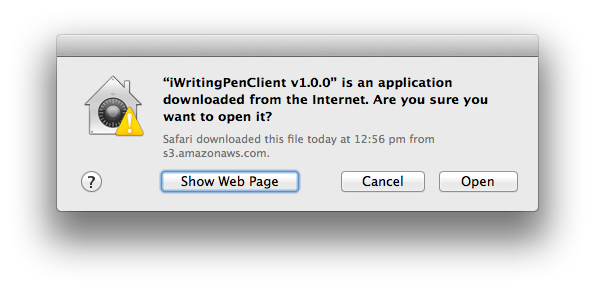Quick Links
- Installation procedures for Mac OS X 10.6 or later.
- Quick note for users with desktop Mac OS X 10.6 or later.
- Setup the bluetooth connections with iWritingPen for Mac Desktop users.
Downloads
- iWritingPen Desktop Client for Windows 10, Windows 8, Windows 7 or Vista.
- iWritingPen Desktop Client for Mac OS X 10.6 or later.
Installations for Windows 10, Windows 8, Windows 7 or Vista
1. Uninstall the previous version
– If you have already installed the previous version of iWritingPen desktop client program, please uninstall it through ‘Control Panel’ of Windows.
2. Download & Install
– the latest iWritingPen desktop client program for your desktop platform, e.g. Windows 10, Windows 8, Windows 7, or Vista from this link or the one in Downloads above.
– Notes to users of Windows 8 / Windows 10 – Windows may ask to install Microsoft .Net Framework packages. Just click Yes to accept this installation packages, which are from Microsoft.
– Post installation check
- Click “iWritingPen” in the program folder to start running.
- Please take down the default password and port number for you to logon through
3. Optional: Apple Airprint Setup
– You could also click “Apple Airprint Setup” from the program folder, if needed, to start installation of Apple’s zero network configuration utility named Bonjour. You don’t need install Bonjour if you have already installed Apple’s iTunes. Bonjour is installed during Apple’s iTunes installation.
– Notes to Windows 8 / Windows 10 users – Please download the latest Apple iTunes application which is bundled with latest Bonjour 3 for working with Windows 8 / Windows 10. No need to install Apple AirPrint then.
Installations for Mac OS X 10.6 or later
- Uninstall the previous version. If you have installed the previous version of iWritingPen Desktop Client program, please “move to trash” iWritingPen application in the Applications folder of your Mac desktop.
- Download the iWritingPen desktop client program for your desktop platform, e.g. Apple Mac for OS X 10.6 or later from the link above in this page.
- Install iWritingPen Desktop on your Mac.
- move the downloaded iWritingPen Desktop Client.zip file from your Mac’s “Downloads” folder to ”Application” folder.

- to update Security & Privacy setting to allow apps downloaded from identified developers. (Open Settings->Security & Privacy, Check the option for “Mac Store and identified developers” as shown below)

- Click Open to allow iWritingPen to run on your Mac as shown below. It only requires to configure once only for your 1st time to run iWritingPen.
Setup bluetooth connections for desktop users with Mac OS X 10.6 or later
Configure to share internet connection with bluetooth. (Note: The following video assumes that your bluetooth paring configuration between Mac and iPhone/iPad has been done. The video below is the further configuration needed so that iWritingPen could use this bluetooth connection to communicate with your Mac OS X desktop.) The following video is shared from iWritingPad apps (http://www.iwritingpad.com) with the identical bluetooth connection setup required.
Quick notes to Mac Desktop users
- Moving Windows gesture by three fingers drag – Different from Windows user, Mac user requires to hold the three fingers for a short moments to put the window under the mouse pointer in focus prior to dragging the Mac window objects.
- Maximize, Minimize and “Restore” Window by Spread & Pinch gestures – Since the concept of resizing windows in Mac is different from Microsoft Window. There is no “Maximize” & “Restore” window in Mac. Instead, it relies on the “Green Button” of the Mac’s window. Such “Green Button” is for “Zoom to Fit”. “Zoom to Fit” does not mean the windows must be maximised to full screen. Instead, Mac OS X will determine the best size to display the current window.
- The “Zoom to Fit” – Green button, “Minimize” – Orange button of Mac’s window – These buttons MUST BE seen on the display screen for iWritingPen to perform the required operation on the Mac’s windows. Otherwise, the spread and pinch gestures will be skipped.
Configurations
1. Logon
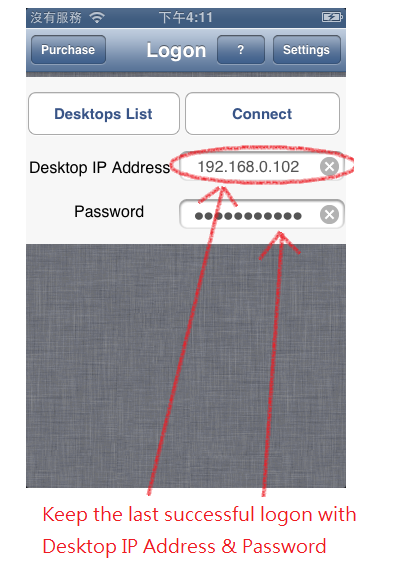
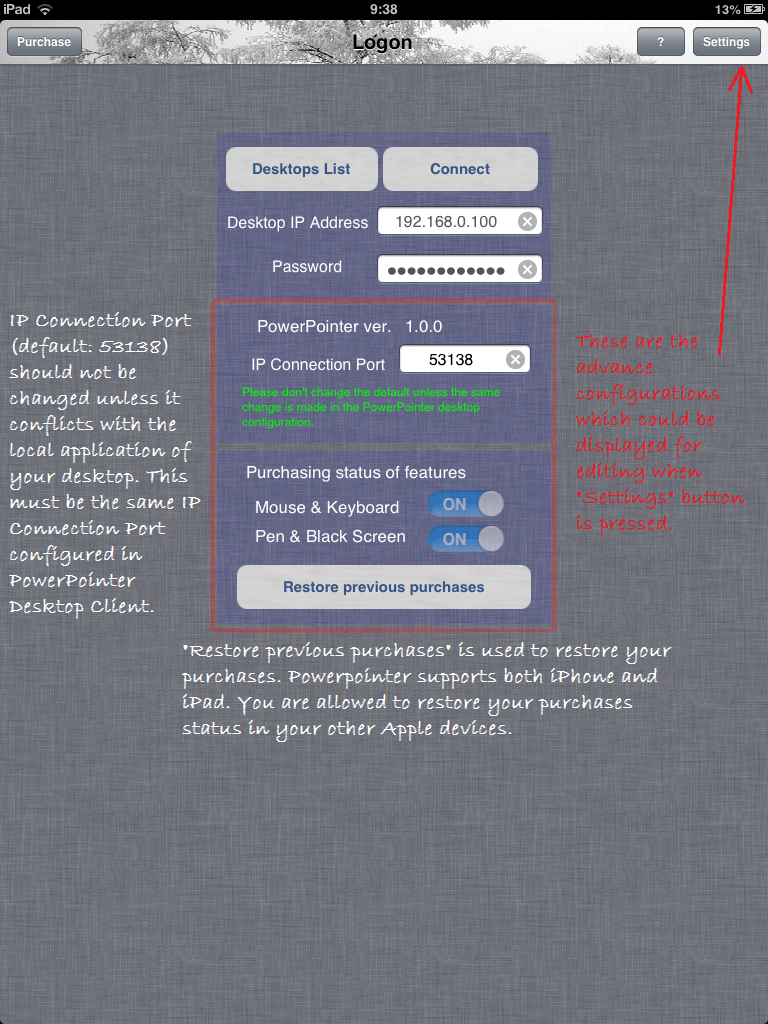
2. iWritingPen Desktop Client Configuration